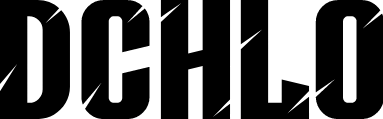Introducción a la Captura de Pantalla en Mac
La captura de pantalla es una herramienta esencial para cualquier usuario de computadora, ya sea para fines personales o profesionales. En un Mac, la captura de pantalla es una tarea sencilla que se puede realizar de varias maneras. En este artículo, vamos a explorar las diferentes formas de hacer una captura de pantalla en un Mac, así como también vamos a abordar algunos consejos y trucos para aprovechar al máximo esta función.
Métodos Básicos de Captura de Pantalla en Mac
Existen varios métodos para hacer una captura de pantalla en un Mac. A continuación, vamos a presentar los métodos más comunes:
- Command + Shift + 3: Esta combinación de teclas captura la pantalla completa y la guarda como una imagen en el escritorio.
- Command + Shift + 4: Esta combinación de teclas activa una herramienta de selección que te permite seleccionar una área específica de la pantalla para capturarla.
- Command + Shift + 4, luego espacio: Esta combinación de teclas te permite capturar una ventana específica.
¿Cómo Se Hace Captura de Pantalla de una Ventana Específica en Mac?
A veces, solo necesitamos capturar una ventana específica en lugar de toda la pantalla. Para hacerlo, sigue estos pasos:
- Presiona Command + Shift + 4.
- Selecciona la herramienta de selección de ventana.
- Haz clic en la ventana que deseas capturar.
- La captura se guardará como una imagen en el escritorio.
¿Cómo Se Hace Captura de Pantalla de una Área Específica en Mac?
Si necesitas capturar una área específica de la pantalla, puedes utilizar la herramienta de selección de área. Sigue estos pasos:
También te puede interesar

Como Hacer Captura de Pantalla en Mac Pro
Antes de comenzar, asegúrate de tener tu Mac Pro actualizado con la última versión del sistema operativo. A continuación, te presento 5 pasos previos de preparativos adicionales:

Cómo Tomar Captura de Pantalla en Mac: Guía Definitiva
La captura de pantalla es una herramienta esencial en cualquier dispositivo, ya sea para registros de errores, compartir información o simplemente guardar un momento memorable. En Mac, tomar una captura de pantalla es una tarea sencilla y rápida, pero muchos usuarios no saben cómo hacerlo. En este artículo, exploraremos las...

Cómo Hacer Captura de Pantalla con Mac: Una Guía Completa
La captura de pantalla es una herramienta esencial en la era digital, ya sea para compartir información, crear contenido o simplemente recordar algo importante. Si eres usuario de Mac, es probable que hayas necesitado hacer una captura de pantalla en algún momento. En este artículo, te guiaremos paso a paso...

Cómo Se Hace una Captura de Pantalla en PC y Mac
Una captura de pantalla, también conocida como screenshot, es una imagen que representa la pantalla de una computadora o dispositivo móvil en un momento determinado. Esta herramienta es muy útil para compartir información, ilustrar un proceso o simplemente guardar un momento en la pantalla. En este artículo, exploraremos los diferentes...

Cómo se hace captura de pantalla en PC – Guía Completa
La captura de pantalla es una herramienta esencial en la era digital, ya que nos permite grabar y compartir información visualmente atractiva y fácil de entender. En una PC, la captura de pantalla se puede utilizar para una variedad de propósitos, como documentar un error técnico, crear tutoriales, compartir contenido...

Cómo Hacer una Captura de Pantalla en un Mac: Guía Completa
La captura de pantalla es una herramienta esencial para cualquier usuario de Mac, ya sea para compartir información, crear tutoriales o simplemente para recordar algo importante. Aunque parezca una tarea sencilla, existen diferentes formas de hacer una captura de pantalla en un Mac, y cada una tiene sus ventajas y...
- Presiona Command + Shift + 4.
- Selecciona la herramienta de selección de área.
- Arrastra el cursor para seleccionar la área que deseas capturar.
- La captura se guardará como una imagen en el escritorio.
Utilizando la Aplicación de Captura de Pantalla de Mac
Además de las combinaciones de teclas, Mac también ofrece una aplicación de captura de pantalla integrada llamada Captura de pantalla. Para acceder a esta aplicación, sigue estos pasos:
[relevanssi_related_posts]- Haz clic en el icono de Launchpad en el dock.
- Busca la aplicación Captura de pantalla y haz clic en ella.
- Selecciona la opción de captura que desees.
- La captura se guardará como una imagen en el escritorio.
¿Cómo Se Hace Captura de Pantalla con Audio en Mac?
Si necesitas capturar audio junto con la pantalla, puedes utilizar una aplicación de terceros como OBS Studio o QuickTime Player. Sigue estos pasos:
- Abre la aplicación de grabación de audio y video que desees utilizar.
- Selecciona la opción de captura de pantalla con audio.
- Configura los ajustes de audio según sea necesario.
- Haz clic en Grabar para comenzar la captura.
Edición de Capturas de Pantalla en Mac
Una vez que hayas capturado la pantalla, puedes editar la imagen utilizando la aplicación Preview de Mac. Sigue estos pasos:
- Abre la imagen de la captura de pantalla en Preview.
- Selecciona la herramienta de edición que desees utilizar (recorte, texto, forme, etc.).
- Edita la imagen según sea necesario.
- Guarda la imagen-editada en tu computadora.
Consejos y Trucos para la Captura de Pantalla en Mac
Aquí hay algunos consejos y trucos adicionales para la captura de pantalla en Mac:
- Utiliza la tecla Espacio para capturar una ventana específica.
- Utiliza la tecla Shift para capturar una área rectangular.
- Utiliza la tecla Control para capturar una área circular.
- Puedes configurar las preferencias de captura de pantalla en la aplicación Captura de pantalla.
¿Cómo Se Hace Captura de Pantalla en Mac con un Dispositivo de Entrada?
Si necesitas capturar la pantalla de un dispositivo de entrada externo, como una cámara o un dispositivo de presentación, puedes utilizar una aplicación de terceros como OBS Studio o QuickTime Player. Sigue estos pasos:
- Conecta el dispositivo de entrada a tu Mac.
- Abre la aplicación de grabación de audio y video que desees utilizar.
- Selecciona el dispositivo de entrada como fuente de video.
- Configura los ajustes de audio según sea necesario.
- Haz clic en Grabar para comenzar la captura.
Captura de Pantalla en Mac para Fines Profesionales
La captura de pantalla es una herramienta esencial para muchos profesionales, como diseñadores gráficos, desarrolladores de software y profesores. Aquí hay algunos consejos y trucos adicionales para la captura de pantalla en Mac para fines profesionales:
- Utiliza una aplicación de edición de imágenes como Adobe Photoshop para editar las capturas de pantalla.
- Utiliza una aplicación de presentación como Keynote o PowerPoint para crear presentaciones con capturas de pantalla.
- Utiliza una aplicación de grabación de pantalla como OBS Studio o Camtasia para crear tutoriales y presentaciones.
Captura de Pantalla en Mac para Fines Personales
La captura de pantalla también es útil para fines personales, como compartir capturas de pantalla en redes sociales o crear recuerdos de eventos especiales. Aquí hay algunos consejos y trucos adicionales para la captura de pantalla en Mac para fines personales:
- Utiliza una aplicación de edición de imágenes como iPhoto o Photos para editar las capturas de pantalla.
- Utiliza una aplicación de compartición de archivos como AirDrop o Dropbox para compartir las capturas de pantalla.
- Utiliza una aplicación de creación de GIF como Giphy o Gfycat para crear GIFs a partir de capturas de pantalla.
Problemas Comunes de Captura de Pantalla en Mac
A veces, pueden surgir problemas al intentar capturar la pantalla en un Mac. Aquí hay algunos problemas comunes y sus soluciones:
- No se puede capturar la pantalla: Asegúrate de que la combinación de teclas esté correcta y que la aplicación Captura de pantalla esté abierta.
- La captura de pantalla no se guarda: Asegúrate de que la carpeta de destino esté configurada correctamente y que tengas permisos de escritura en la carpeta.
¿Cómo Se Hace Captura de Pantalla en Mac con un Dispositivo de Entrada USB?
Si necesitas capturar la pantalla de un dispositivo de entrada USB externo, como una cámara o un dispositivo de presentación, puedes utilizar una aplicación de terceros como OBS Studio o QuickTime Player. Sigue estos pasos:
- Conecta el dispositivo de entrada USB a tu Mac.
- Abre la aplicación de grabación de audio y video que desees utilizar.
- Selecciona el dispositivo de entrada USB como fuente de video.
- Configura los ajustes de audio según sea necesario.
- Haz clic en Grabar para comenzar la captura.
Captura de Pantalla en Mac para Fines de Educación
La captura de pantalla es una herramienta valiosa para la educación, ya sea para crear recursos educativos o para grabar tutoriales. Aquí hay algunos consejos y trucos adicionales para la captura de pantalla en Mac para fines de educación:
- Utiliza una aplicación de edición de imágenes como iMovie o Adobe Premiere para editar las capturas de pantalla.
- Utiliza una aplicación de creación de recursos educativos como Keynote o PowerPoint para crear recursos educativos con capturas de pantalla.
- Utiliza una aplicación de grabación de pantalla como OBS Studio o Camtasia para crear tutoriales y presentaciones.
Captura de Pantalla en Mac para Fines de Entretenimiento
La captura de pantalla también es útil para fines de entretenimiento, como grabar juegos o crear contenido de YouTube. Aquí hay algunos consejos y trucos adicionales para la captura de pantalla en Mac para fines de entretenimiento:
- Utiliza una aplicación de grabación de pantalla como OBS Studio o XSplit para grabar juegos.
- Utiliza una aplicación de edición de vídeo como Adobe Premiere o Final Cut Pro para editar las capturas de pantalla.
- Utiliza una aplicación de creación de contenido de YouTube como TubeBuddy o VidIQ para crear contenido de YouTube con capturas de pantalla.
¿Cómo Se Hace Captura de Pantalla en Mac con un Dispositivo de Entrada HDMI?
Si necesitas capturar la pantalla de un dispositivo de entrada HDMI externo, como una consola de juego o un dispositivo de presentación, puedes utilizar una aplicación de terceros como OBS Studio o QuickTime Player. Sigue estos pasos:
- Conecta el dispositivo de entrada HDMI a tu Mac.
- Abre la aplicación de grabación de audio y video que desees utilizar.
- Selecciona el dispositivo de entrada HDMI como fuente de video.
- Configura los ajustes de audio según sea necesario.
- Haz clic en Grabar para comenzar la captura.
INDICE