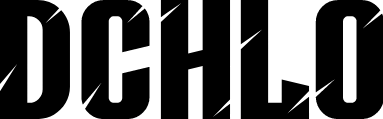Introducción a la captura de pantalla en Windows 10 con teclado
La captura de pantalla es una función esencial en cualquier sistema operativo, y Windows 10 no es la excepción. Con la capacidad de capturar instantáneas de la pantalla, los usuarios pueden compartir información, guardar momentos importantes o simplemente tener un registro visual de lo que sucede en su ordenador. En este artículo, exploraremos cómo hacer una captura de pantalla en Windows 10 utilizando el teclado, una función que puede ser muy útil en diversas situaciones.
Ventajas de utilizar el teclado para capturar pantallas en Windows 10
Utilizar el teclado para capturar pantallas en Windows 10 ofrece varias ventajas. En primer lugar, es una forma rápida y sencilla de capturar instantáneas de la pantalla sin necesidad de utilizar el mouse o otros dispositivos externos. Además, el teclado es un dispositivo que siempre está disponible en el ordenador, lo que hace que esta función sea accesible en cualquier momento. Por último, utilizar el teclado para capturar pantallas es una excelente opción para aquellos que prefieren utilizar comandos de teclado en lugar de iconos y botones.
¿Cómo se hace una captura de pantalla en Windows 10 con teclado?
Para hacer una captura de pantalla en Windows 10 con teclado, es necesario presionar la tecla PrtScn (también conocida como PrtScr o Print Screen) en combinación con otra tecla. La combinación más común es presionar la tecla PrtScn y la tecla Windows al mismo tiempo (Win + PrtScn). Al hacer esto, la pantalla se volverá oscura durante un breve momento y se creará una captura de pantalla que se guardará en la carpeta Capturas en el escritorio.
¿Qué sucede cuando se presiona la tecla PrtScn en Windows 10?
Cuando se presiona la tecla PrtScn en Windows 10, el sistema operativo captura una instantánea de la pantalla actual y la copia al portapapeles del ordenador. A continuación, se puede pegar la captura de pantalla en cualquier aplicación que admita imágenes, como Microsoft Paint, Adobe Photoshop o incluso una aplicación de mensajería instantánea.
También te puede interesar

Significado y Definición de Escalar
Escalar es una actividad que combina esfuerzo físico y mental, envuelta en emociones fuertes y desafíos personales. Aunque muchos la asocian con montañismo, escalar puede abarcar desde subir una roca hasta actividades urbanas como el escalaje en muros indoor. En este artículo, exploraremos en profundidad el significado y la definición...

Descubriendo el Significado de Edra
En el vasto universo de las palabras y conceptos, algunos términos nos llaman la atención por su originalidad o misterio. Uno de ellos es Edra, un vocablo que puede tener diferentes interpretaciones dependiendo del contexto en el que se utilice. Aunque no es un término común en el lenguaje cotidiano,...

El Abandono Escolar: Un Desafío Social y Educativo
El abandono escolar es un problema complejo que afecta a numerosos estudiantes en diferentes etapas de su formación académica. Este fenómeno, que implica la interrupción de los estudios antes de su finalización, no solo tiene repercusiones individuales, sino también sociales y económicas. En este artículo, exploraremos en profundidad este tema,...

El Significado de las Palabras: Una Guía a la Semantimología
En el vasto mundo del lenguaje, entender el significado de las palabras es esencial para una comunicación efectiva. Esto nos lleva al estudio de la semantimología, la disciplina que se ocupa de explorar el significado detrás de los términos que usamos. A lo largo de este artículo, descubriremos cómo esta...

Significado de Étnica: Un Análisis Profundo
El término étnica se refiere a las características culturales, sociales y históricas que definen a un grupo humano determinado. Aunque a menudo se confunde con términos como raza o nacionalidad, la étnica tiene un significado más específico, relacionado con la identidad colectiva y las tradiciones compartidas por un pueblo o...

Cómo darse de alta en Netflix: Una guía paso a paso para disfrutar de contenido en línea
En la era digital, Netflix se ha convertido en una de las plataformas de streaming más populares del mundo, ofreciendo una amplia variedad de contenido de alta calidad, incluyendo series de televisión, películas, documentales y mucho más. Sin embargo, para disfrutar de todo lo que Netflix tiene que ofrecer, es...
¿Cómo se puede editar una captura de pantalla en Windows 10?
Una vez que se haya capturado una pantalla en Windows 10, se puede editar utilizando cualquier aplicación de edición de imágenes. La aplicación predeterminada para editar capturas de pantalla en Windows 10 es Microsoft Paint, que se puede abrir presionando la tecla Windows + R y escribiendo mspaint en la ventana de diálogo Ejecutar. Desde allí, se pueden aplicar filtros, recortar la imagen, agregar texto y realizar otras operaciones de edición.
[relevanssi_related_posts]¿Qué aplicaciones se pueden utilizar para capturar pantallas en Windows 10?
Además de utilizar la tecla PrtScn en combinación con otra tecla, también existen varias aplicaciones que permiten capturar pantallas en Windows 10. Algunas de las aplicaciones más populares incluyen Snagit, Skitch, PicPick y Lightshot. Estas aplicaciones ofrecen funciones adicionales, como la capacidad de capturar pantallas en formato GIF o la capacidad de compartir capturas de pantalla directamente en redes sociales.
¿Cómo se puede compartir una captura de pantalla en Windows 10?
Una vez que se haya capturado y editado una pantalla en Windows 10, se puede compartir de varias maneras. Se puede adjuntar la captura de pantalla a un correo electrónico, compartirlo en redes sociales, subirlo a un sitio web o incluso imprimirlo en papel. También se puede compartir la captura de pantalla utilizando aplicaciones de mensajería instantánea, como WhatsApp o Skype.
¿Qué son las capturas de pantalla y por qué son importantes?
Las capturas de pantalla son imágenes que capturan el contenido de la pantalla del ordenador en un momento determinado. Son importantes porque permiten a los usuarios guardar información visual, compartir conocimientos y crear contenido. En el contexto laboral, las capturas de pantalla pueden ser utilizadas para crear tutoriales, documentar errores técnicos o compartir información con colegas.
¿Cómo se puede guardar una captura de pantalla en Windows 10?
Una vez que se haya capturado una pantalla en Windows 10, se puede guardar en la carpeta Capturas en el escritorio. Sin embargo, también se puede guardar en otras ubicaciones, como la carpeta Documentos o la carpeta Imágenes. Además, se puede guardar la captura de pantalla en formatos de archivo diferentes, como JPG, PNG o BMP.
¿Qué son los atajos de teclado para capturar pantallas en Windows 10?
En Windows 10, existen varios atajos de teclado que permiten capturar pantallas de manera rápida y eficiente. Algunos de los atajos más comunes incluyen:
- Win + PrtScn: captura la pantalla completa y la guarda en la carpeta Capturas.
- Alt + PrtScn: captura la ventana activa y la copia al portapapeles.
- Win + Shift + S: abre la herramienta de captura de pantalla Snip & Sketch.
¿Cómo se puede utilizar la herramienta Snip & Sketch en Windows 10?
La herramienta Snip & Sketch es una aplicación predeterminada en Windows 10 que permite capturar pantallas de manera interactiva. Se puede acceder a la herramienta presionando la tecla Win + Shift + S. A continuación, se puede seleccionar una región de la pantalla para capturarla y editarla utilizando las herramientas de edición integradas.
¿Qué son las capturas de pantalla animadas en Windows 10?
Las capturas de pantalla animadas son una forma de capturar pantallas que permite grabar una serie de imágenes en una sola imagen. Esto se logra utilizando aplicaciones como Camtasia o ScreenFlow, que permiten capturar la pantalla en formato GIF o video.
¿Cómo se puede proteger la privacidad al capturar pantallas en Windows 10?
Al capturar pantallas en Windows 10, es importante proteger la privacidad de la información confidencial. Se recomienda evitar capturar pantallas que contengan información personal o confidencial, como contraseñas o números de tarjeta de crédito. También es importante editar las capturas de pantalla para eliminar cualquier información confidencial antes de compartirlas.
¿Qué son las capturas de pantalla de alta calidad en Windows 10?
Las capturas de pantalla de alta calidad en Windows 10 se refieren a imágenes de alta resolución y calidad que pueden ser utilizadas para imprimir o compartir en línea. Para capturar pantallas de alta calidad, se recomienda utilizar aplicaciones como Snagit o Adobe Photoshop, que ofrecen funciones de edición avanzadas.
¿Cómo se puede crear un tutorial con capturas de pantalla en Windows 10?
Crear un tutorial con capturas de pantalla en Windows 10 es una excelente forma de compartir conocimientos y habilidades con otros. Se puede capturar una serie de pantallas que muestren los pasos a seguir para completar una tarea, y luego editarlas utilizando aplicaciones de edición de imágenes. A continuación, se puede agregar texto y otros elementos visuales para crear un tutorial claro y fácil de seguir.
¿Qué son las capturas de pantalla en entornos empresariales en Windows 10?
En entornos empresariales, las capturas de pantalla en Windows 10 se pueden utilizar para crear documentación, capturar errores técnicos o compartir información con colegas. Se recomienda utilizar aplicaciones de captura de pantalla empresariales, como Snagit o Camtasia, que ofrecen funciones de edición avanzadas y seguridad.
INDICE